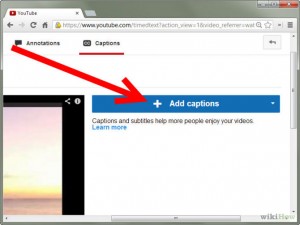
Washington, July 20 – One of the principal ways of ensuring your website is accessible is by adding captions to all of your videos. This is especially important for all of the presidential candidates. According to the National Institute on Deafness and Other Communication Disorders, 37.5 million American adults aged 18 and over report some trouble hearing, 25 percent of those aged 65 to 74 have disabling hearing loss, and 50 percent of Americans who are 75 and older have disabling hearing loss. According to the Hearing Health Foundation, nearly 50 million Americans have hearing loss in at least one ear, including one in five teenagers. All of these people – who also are eligible voters – could benefit from having captions on when watching videos.
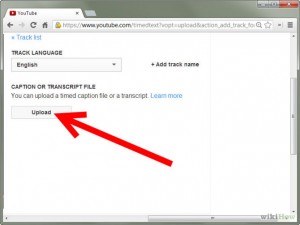
It is important that all the videos on your website have captions so people with hearing loss can enjoy them. Since there is very little time to upload new materials in a campaign season, we’re offering campaigns an easy way to do so. While it is far from perfect, YouTube adds rudimentary captions for free to all videos uploaded. However, having captioned videos directly on the official website shows the viewer that there has been an effort to include them in the demographic you are trying to reach, and can garner support. Below are instructions on how to add captions to YouTube videos, as provided by YouTube Help.
To add new subtitles or closed captions to a video:
Go to your Video Manager.
- Next to the video you want to add captions or subtitles to, click the drop-down menu next to the Edit button.
- Select Subtitles and CC.
- In the drop-down menu, choose the language that’s spoken most in the video and click set language.
- Note: If you change the setting for the original language of your video, all future translated subtitles will use the new language as the source for translations (your published and draft subtitles and closed captions won’t be affected).
- Click the Add subtitles or CC button.
- Choose the language for the subtitles or closed captions you want to create. You can use the search bar to find languages that don’t automatically show in the list.
- If you choose a language that you’ve already started working on, this will take you directly to your draft and you can start adding content again.
Create new subtitles or closed captions:
You can create new subtitles or closed captions from scratch:
- Select Create new subtitles or CC.
- Play the video. When you get to the part where you want to add a caption, pause the video.
- Type your caption or subtitle into the box that says “Type subtitle here and press Enter.” Don’t forget to add text describing other sounds happening in the video. For example, you can add sounds like applause or thunder as [applause] or [thunder] so viewers know what’s going on in the video.
- When you’re done, click the blue add button and you’ll see your content show up in the transcript and in the timeline below the video.
- If you need to, adjust when the caption starts and ends by dragging the borders around the text under the video.
- Repeat this process for all the spoken words in the video.
- When you’re done, select Submit.
- To speed up your work, you can also use these keyboard shortcuts:
- Enter: Add the subtitle.
Keyboard Shortcuts:
Shift + space: Pause or play the video.
Shift + left arrow: Seek back five seconds.
Transcribe and set timings:
You can transcribe your video and automatically line up your text with the speech in the video. A transcript contains the text of what is said in a video, but no time code information, so you need to set the timing to sync with your video.
Note: Since the transcript text is automatically synchronized to your video, the transcript must be in a language supported by our speech recognition technology and in the same language that’s spoken in the video. Transcripts are not recommended for videos that are over an hour long or have poor audio quality.
- Select Create new subtitles or CC.
- Underneath the video, click Transcribe and set timings.
- Type all of the spoken audio in the text field. If you’re creating closed captions, make sure to incorporate sound cues like [music] or [applause] to identify background sounds.
- Click Set timings to sync your transcript with the video.
- Setting the timings can take a few minutes. While you wait, you’ll be brought back to the video tracklist. Once it’s ready, your transcription will automatically be published on your video.
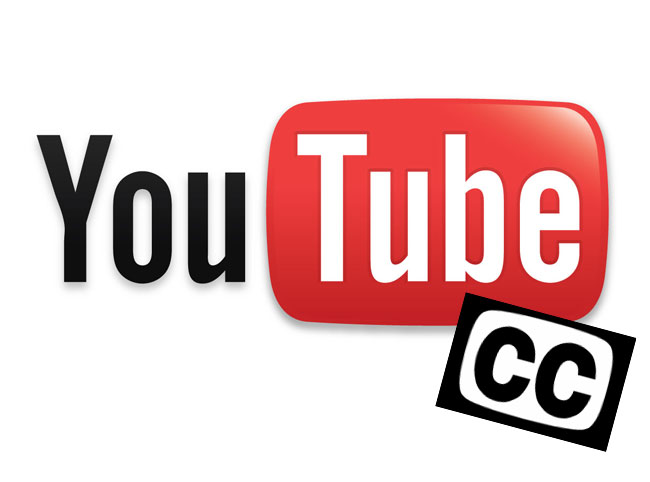
[…] Making YouTube Videos More Accessible: Add Captions […]
[…] empowerment of people with disabilities as a personal cause, he is walking the walk by ensuring the video also has captions, making the video accessible to people who need […]
[…] with hearing impairments are getting the wrong words. Can you fix this? It’s free to do. Here’s […]
Next to the video you want to add captions or subtitles to, click the drop-down menu next to the Edit button.
[…] Making websites accessible for all people is not a difficult process, especially for presidential campaigns whose goal is to reach as many voters as possible. The Clinton campaign now joins the Jeb Bush campaign in ensuring that their videos have captions. […]
[…] Clinton are putting captions on their videos, the other campaigns are not – even though it’s easy to do! The same is true for ensuring websites are fully […]
Thanks for this – we also published this widely today. So very important! Please email to talk about more ways we can all collaborate. For example, CCAC invites everyone to help with http://ccacaptioning.org/captions-capture-the-votes/
Our campaign started two years ago during the 2014 election year. Elections 2016 are now with us. Imperative that all Candidates, local, state, and national, use Quality CC on all media, including online, and for some Live Events also.
CCAC volunteers can offer advice .
Cheers
LS/CCACaptioning.org
[…] this new world of nonprofit journalism, I’m advocating for better accessibility – from captions on videos and information necessary for screen readers on the candidates’ websites to physical […]
[…] In this new world of nonprofit journalism, I’m advocating for better accessibility – from captions on videos and information necessary for screen readers on the candidates’ websites to physical […]
[…] a disability has a job. Thus, we offer free conferences and webinars on topics including how to put captions on videos, how to make documents or websites screen reader accessible, and how to make events ADA accessible. […]
[…] order to do so, all online videos and audio files should include captions. Video hosting sites such as YouTube and Vimeo have free tools that allow users to add […]
[…] order to do so, all online videos and audio files should include captions. Video hosting sites such as YouTube and Vimeo have free tools that allow users […]